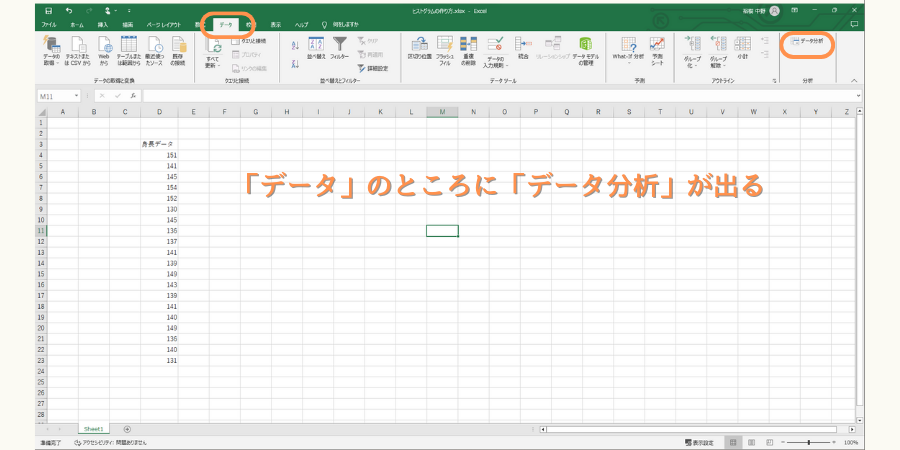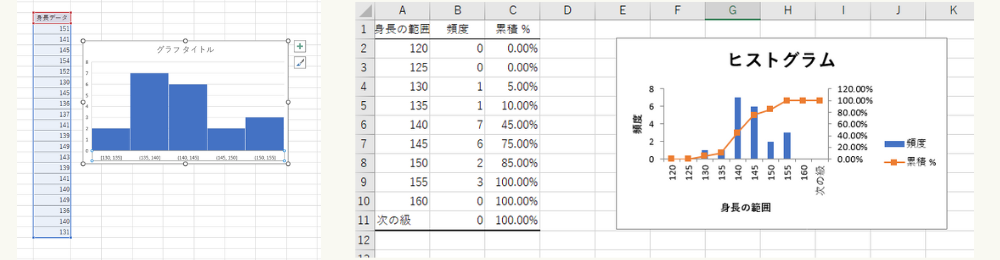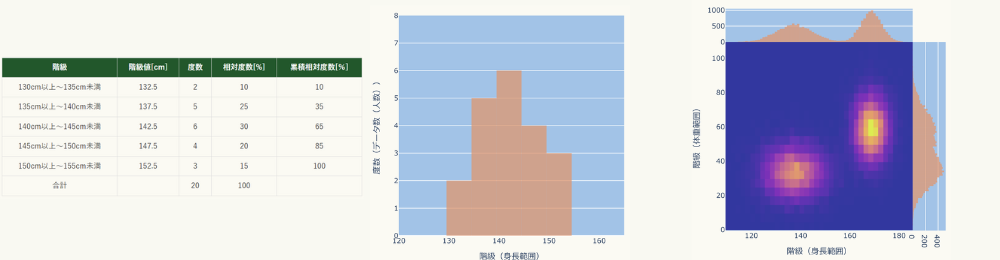「ヒストグラム グラフ」と「データ分析ツール」の違い
Excelでヒストグラムを作る方法はグラフの「ヒストグラム グラフ」を使って作る方法と、データ分析ツールの「ヒストグラム」を使う方法があります。
結論から言えば、単純にヒストグラムだけ作るのであれば、「ヒストグラム グラフ」を使った方がやりやすいと思います。
各方法の特徴を表にしました。
| ヒストグラム グラフ | データ分析ツール |
|---|---|
| ・度数分布表は作成できない ・棒の数を書式設定から比較的容易に調整できる | ・ヒストグラムと度数分布表を同時に作成可能 ・棒の数を設定するためのデータを先に用意しないといけないため、後から調整しづらい ・データを数え上げる範囲に癖があり、場合によっては分かりづらい ・デフォルトのグラフは棒と棒の間に隙間がある(一般にヒストグラムでは棒と棒の間に隙間を作らない) |
そもそもヒストグラム、度数分布表とは何か知りたい場合は、次をご覧ください。
「ヒストグラム グラフ」で作成する方法
次のような20人分の身長データをヒストグラムにしてみます。
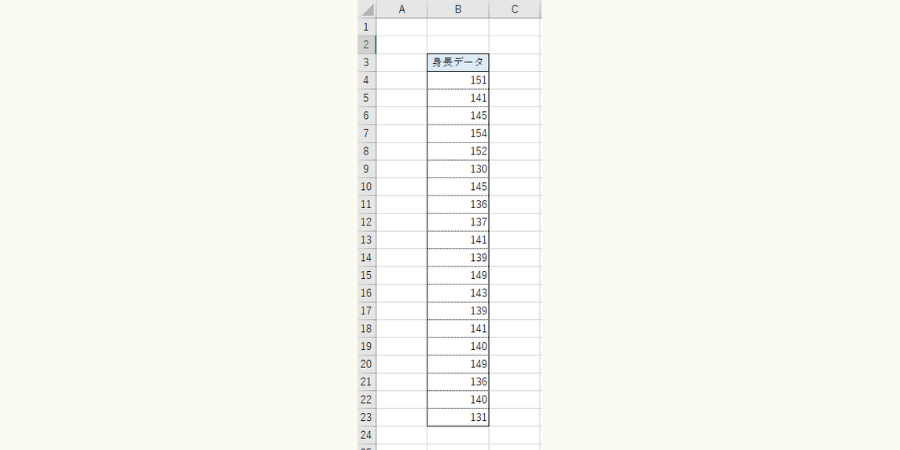
まずは対象データ全体を選択します。(一番上の項目名が入っていてもOKです)
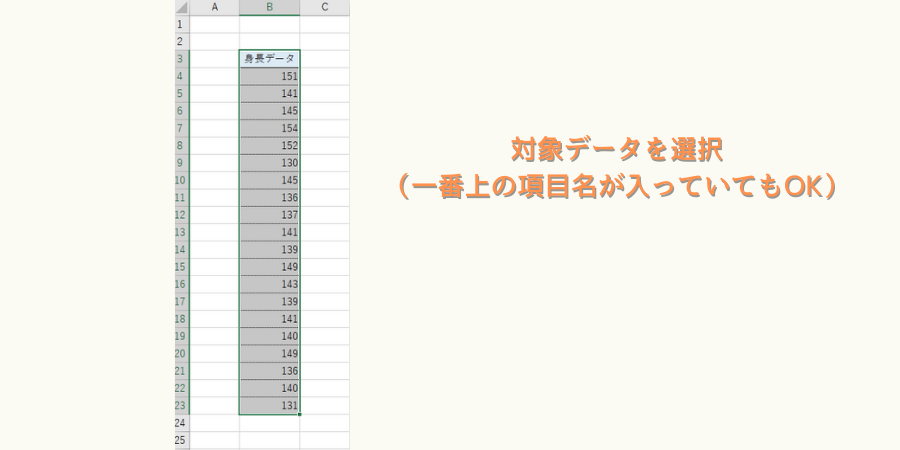
次に、上のメニューの「挿入」を選び、「グラフ」から「ヒストグラム」を選択します。
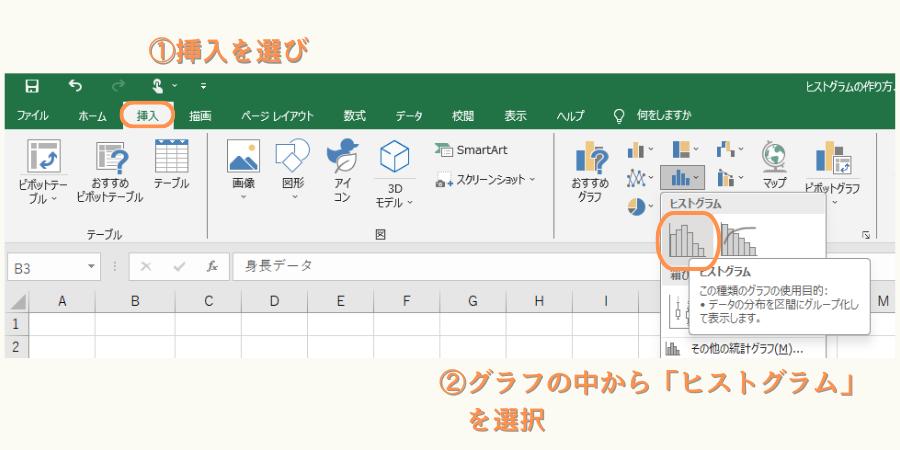
そうすると早速グラフが表示されます。
ただ最初、棒の数は自動で作られるため、横軸部分をダブルクリックして書式設定を表示して変更します。
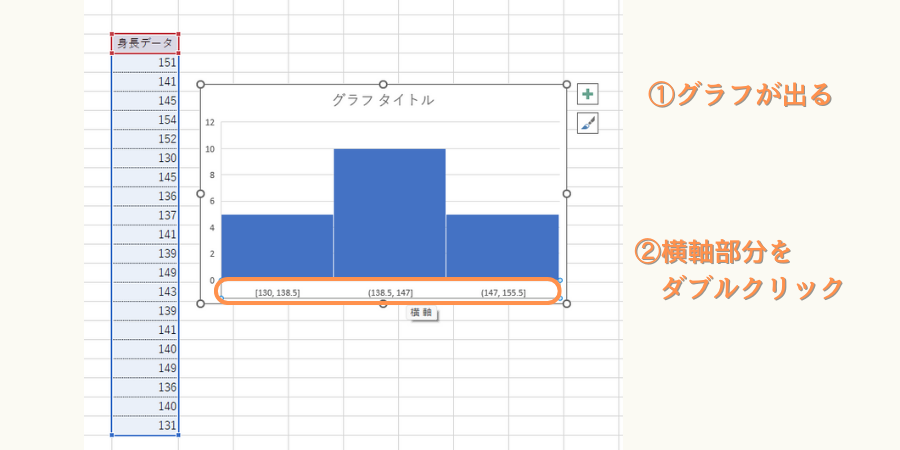
右側に軸の初期設定が表示されます。
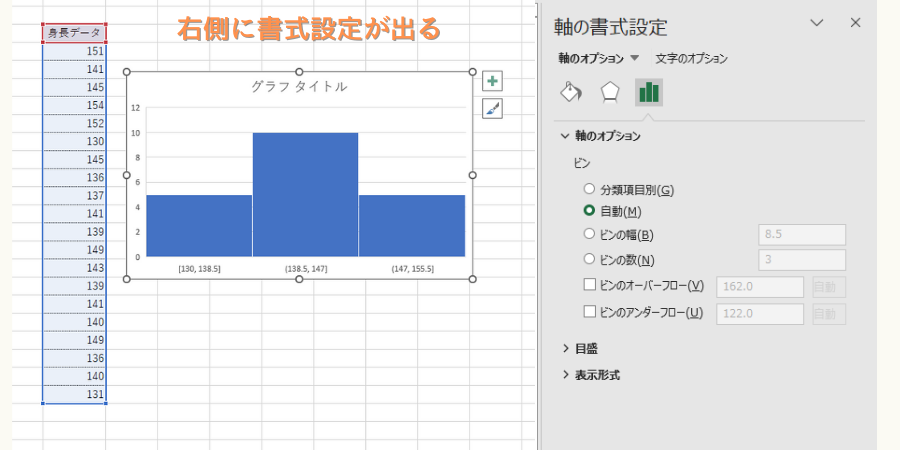
ここで例えば、ビンの幅を5.0にするとグラフもそれに合わせて変更されます。
ビンは「棒」のことです。
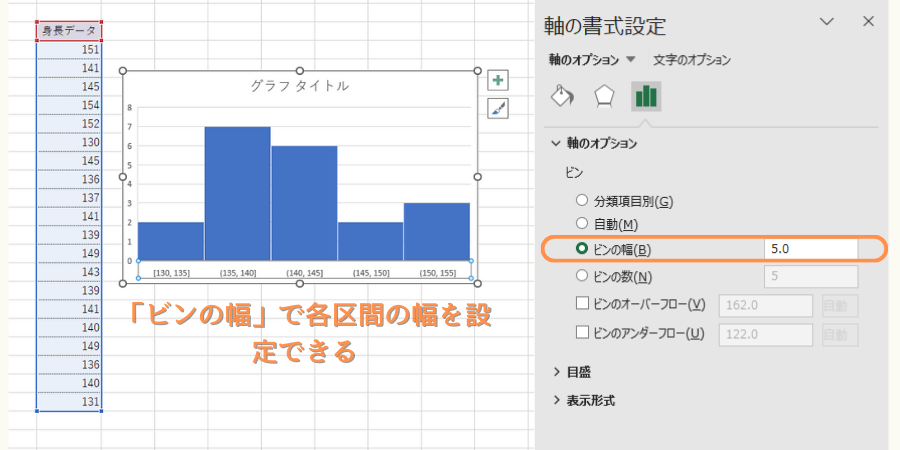
ビンのオーバーフロー
横軸の指定数値より大きいデータはまとめてしまいたい、といった時は「ビンのオーバーフロー」で設定します。
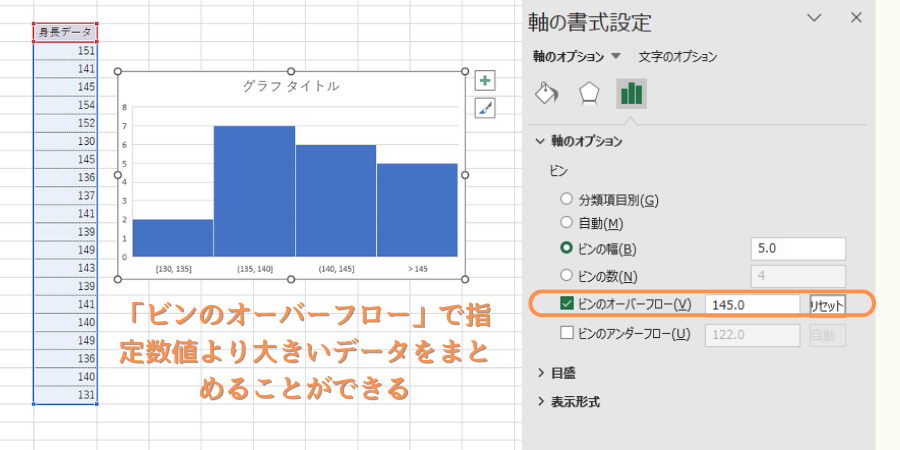
ビンのアンダーフロー
横軸が指定数値以下のデータはまとめてしまいたい、といった時は「ビンのアンダーフロー」で設定します。
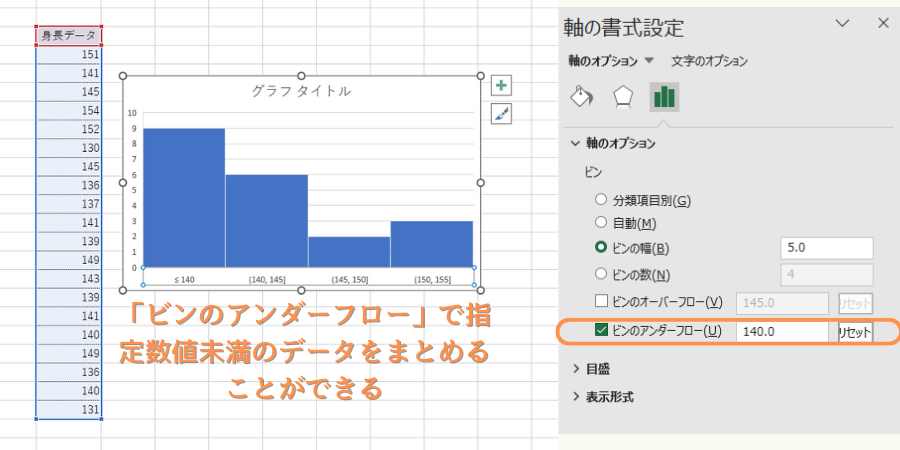
分類項目別
下図の「身長区分」のような分類項目がある場合は、「分類項目別」を選択してグラフに反映できます。
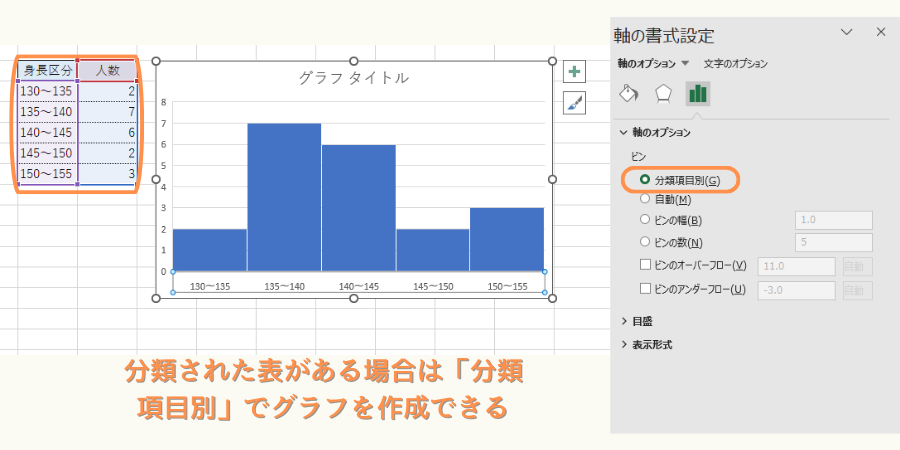
データ分析ツール「ヒストグラム」で作成する方法
次のデータが必要となります。
- ヒストグラムの対象となるデータ(この例では「身長データ」)
- 棒の数(幅)を設定するためのデータ(この例では「身長の範囲」)
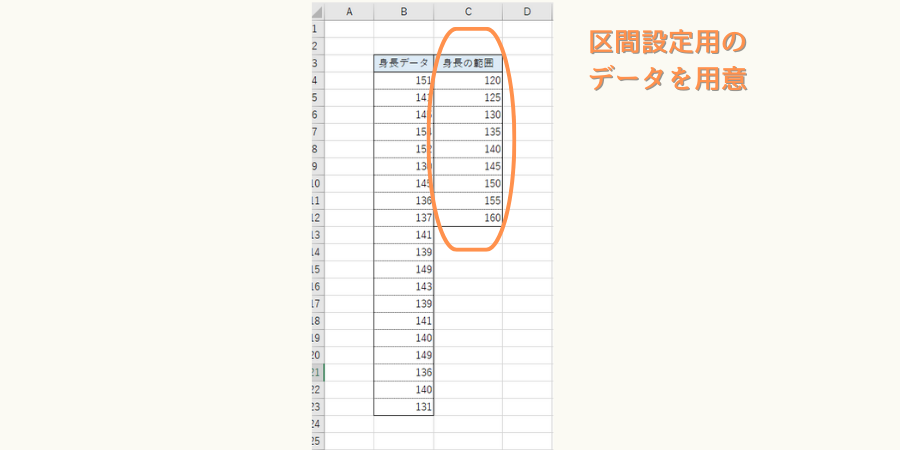
上記のデータを使って度数分布表とヒストグラムを作ってみましょう。
まずメニューから「データ」を選び、その中の「データ分析」をクリックします。
もし「データ分析」がない場合は「「データ分析」ツールが表示されない場合」をご覧ください。
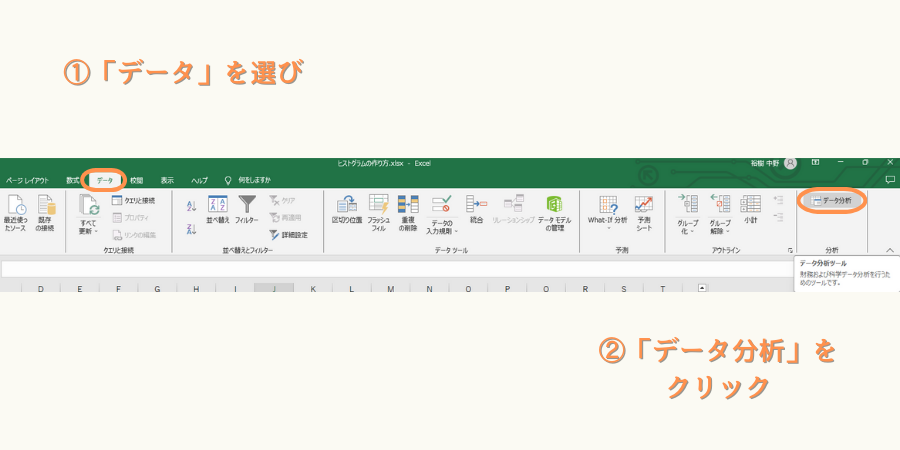
次に表示されたウィンドウの分析ツールから「ヒストグラム」を選び、OKをクリック。
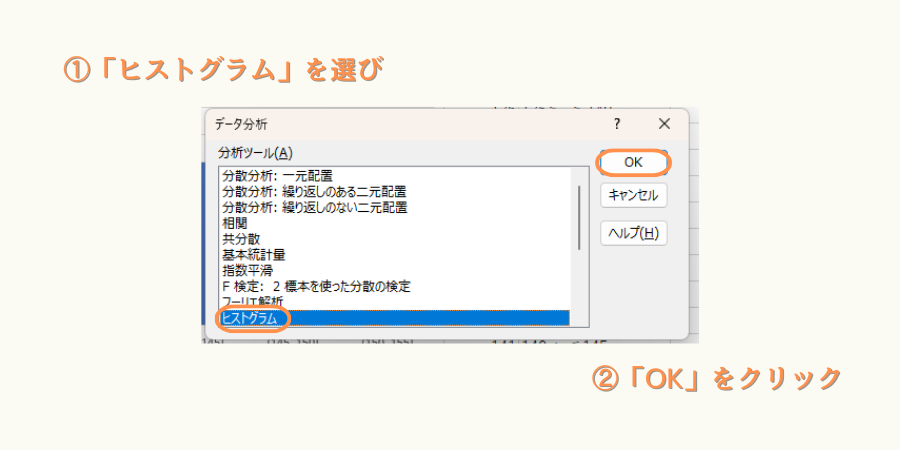
表示されるウィンドウの各項目を例えば次のように設定します。
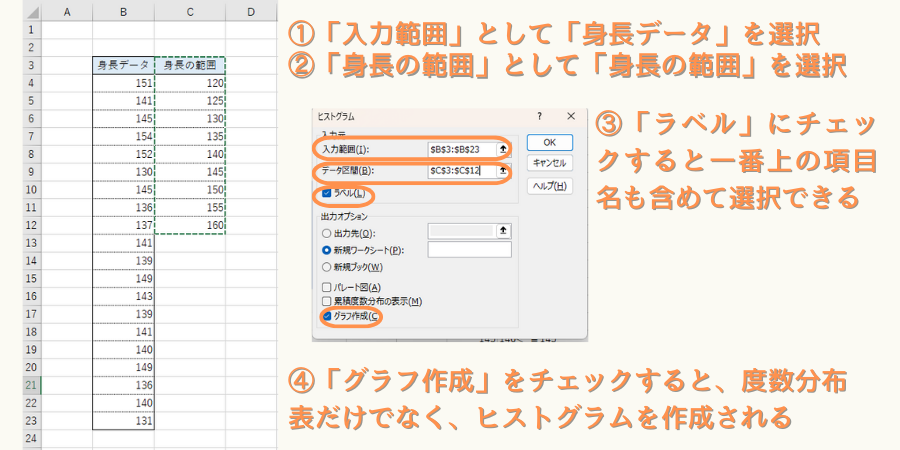
すると別シートに度数分布表とヒストグラムができます。
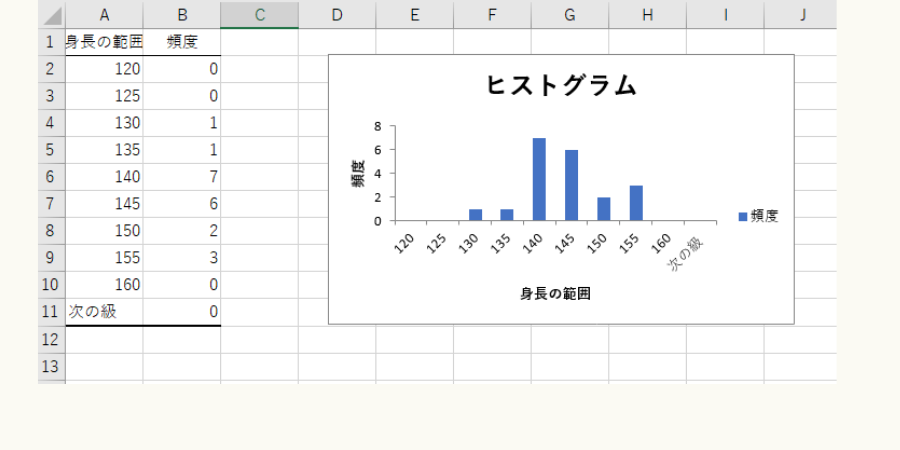
各区間の範囲
このヒストグラムですが、区間の考え方に注意が必要です。
例えば、「130」と表示のある個所は「125< 身長 ≦ 130」の範囲です。
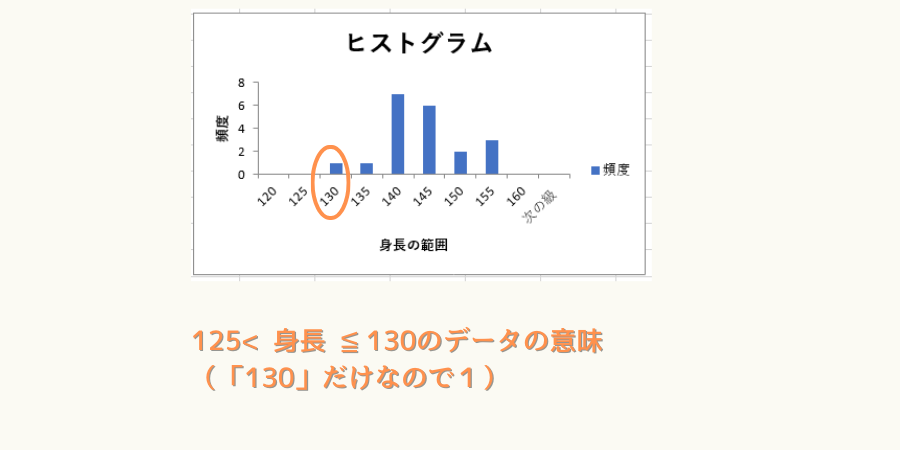
累積度数分布の表示
先程のヒストグラム設定ウィンドウで「累積度数分布の表示」にチェックすると次図のように表示されます。
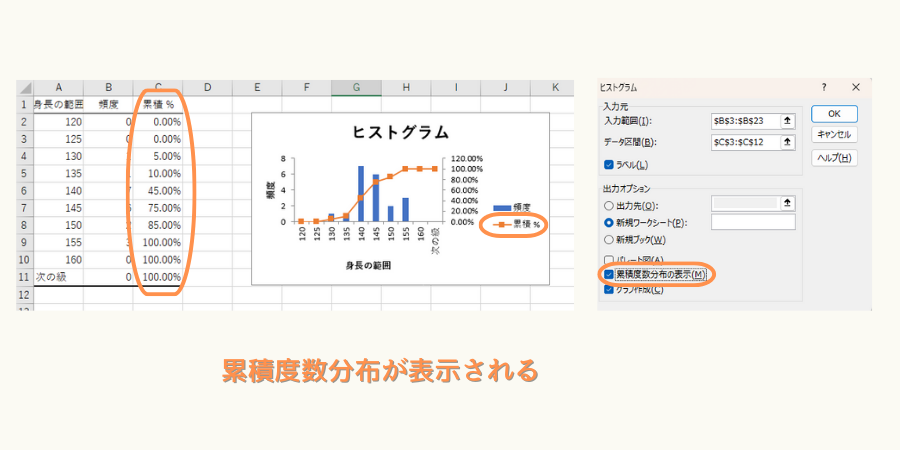
パレート図
先程のヒストグラム設定ウィンドウで「パレート図」にチェックすると、次図のように頻度の大きい順にグラフ化されます。
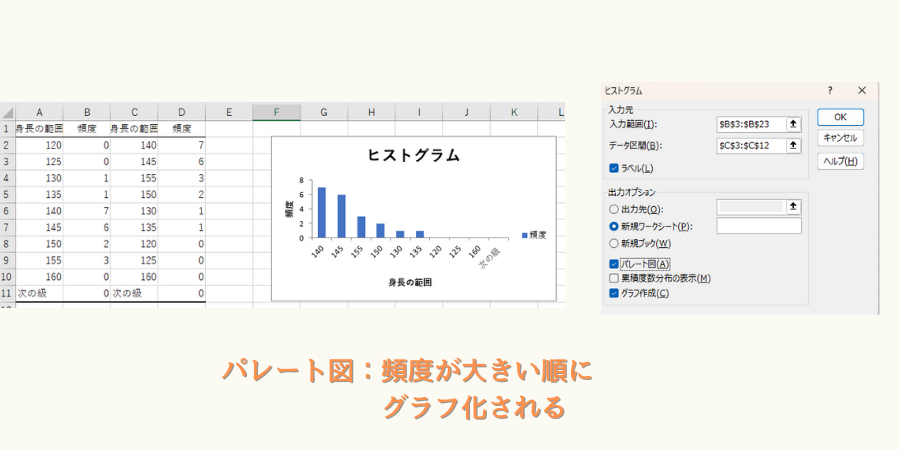
「データ分析」ツールが表示されない場合
「データ」メニューのところに「データ分析」が表示されない場合の対処方法です。
まずはメニューの「ファイル」をクリックします。
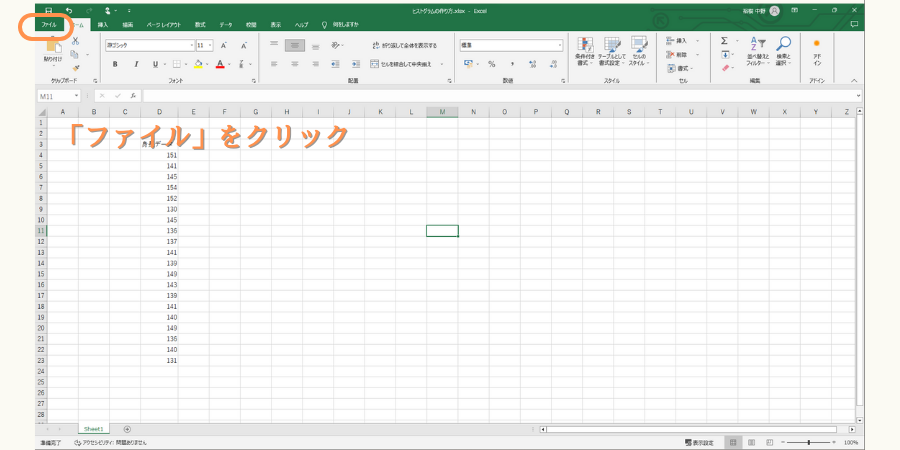
左下の「オプション」をクリックします。
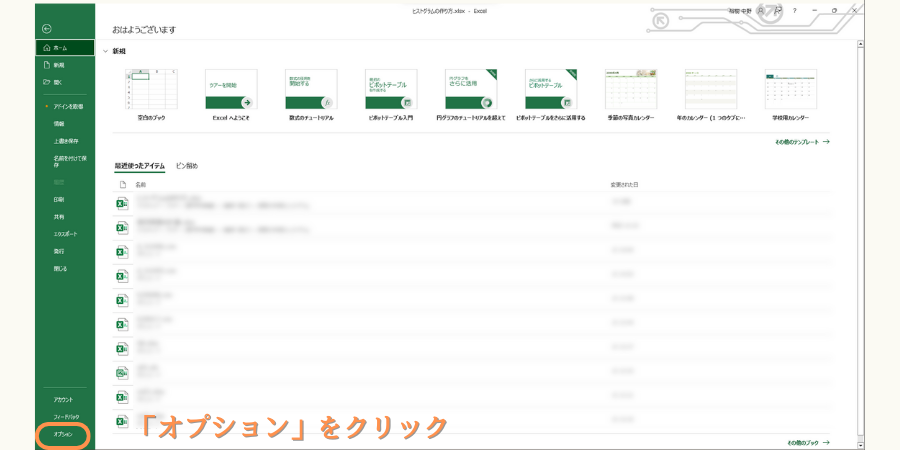
左側の列から「アドイン」を選び、下の方の「管理」で「Excelアドイン」を選択して、「設定」をクリックします。
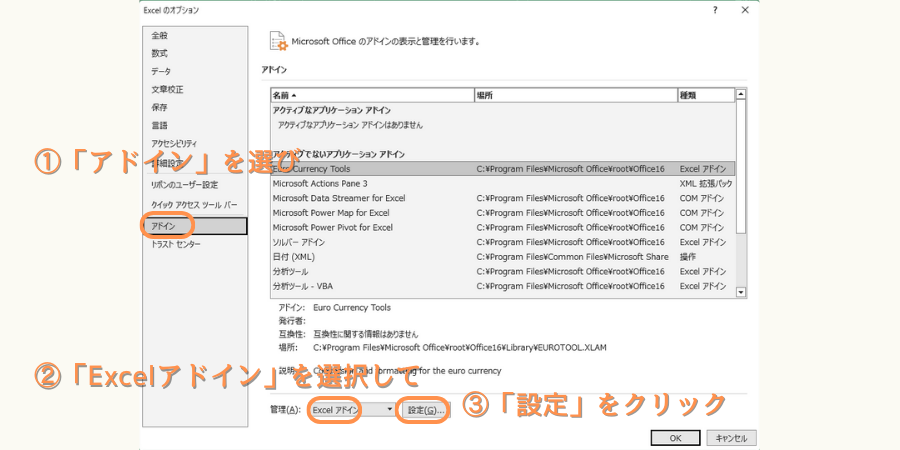
「分析ツール」をチェックして、「OK」をクリックします。
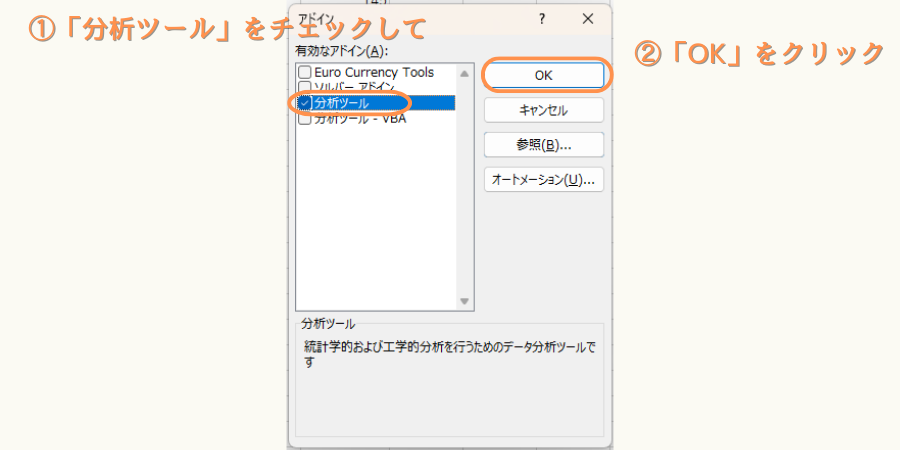
以上で「データ」メニューのところに「データ分析」が出るかと思います。